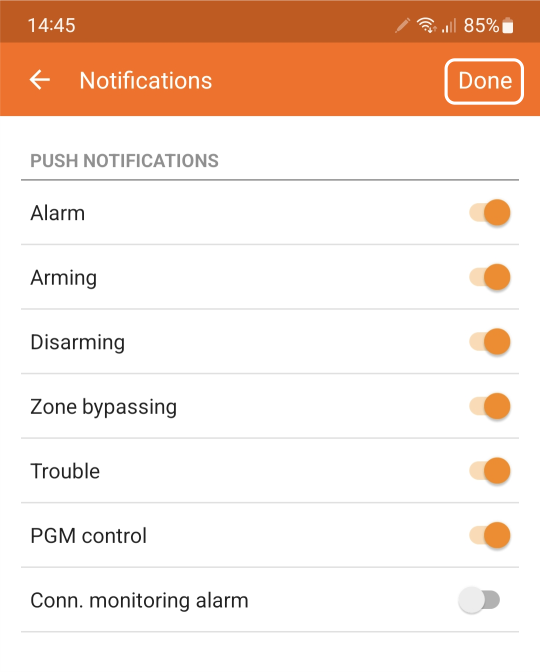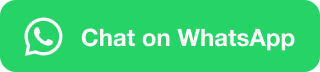To use the SECOLINK Europe SIM card in the GSV0 communicator, the communicator firmware version must be 1.39 or higher.
The current version of the communicator can be found by sending the SMS command "i":

There are two ways to upgrade the communicator:
1. Upgrade via internet:
2. Upgrade via USB:

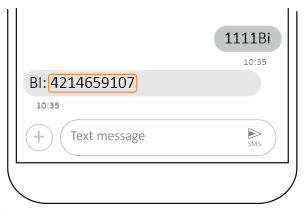

1. Figure 4 shows a visual representation of the GSV0 communicator.

2. The communicator can be installed inside the security system box (see Figure 5, A) or removed from the box and installed next to it (see Figure 5, B). If the communicator is installed inside the security system box, opening it may trigger an alarm. If the system is connected to a security service, inform the security service before changing the SIM card. To silence a false alarm, use the system's keypad.
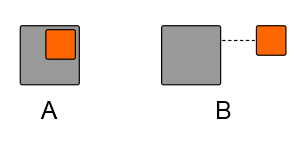
3. Remove the old SIM card from the communicator (see Figure 6). You may need a small tool, such as tweezers, a needle, or a small screwdriver, to help remove the SIM card from the slot.
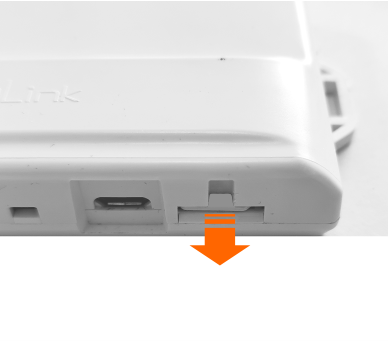
4. Insert the new SECOLINK Europe SIM into the communicator (see Figure 7).
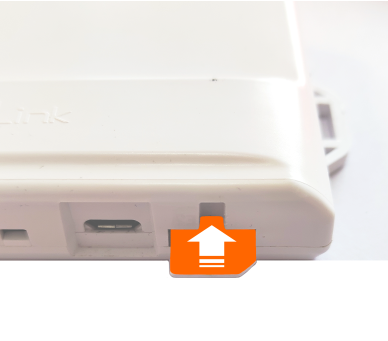
5. Once you put in the new SECOLINK Europe SIM card, your communicator will take care of everything. It will automatically recognize the card, set itself up, connect to the internet, and register with a cloud called ALARMSERVER.NET. This lets you control your security system remotely using app SECOLINK PRO.
Instruction guide for an iPhone:
1. Open the SECOLINK PRO application and tap on the settings icon. In the window that opens, tap on the Edit object settings menu (see Figure 8).

2. Check the entered BI code (see Figure 9). The BI code must match the code that was sent from the communicator (see Figure 3).
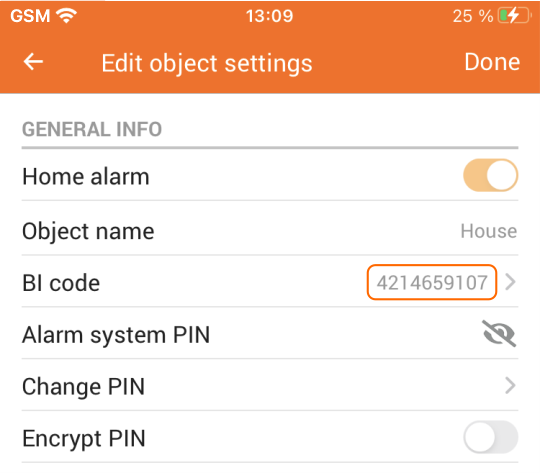
3. Enter the phone number printed on the SECOLINK Europe SIM card and activate the setting Data plan in SIM (see Figure 10).
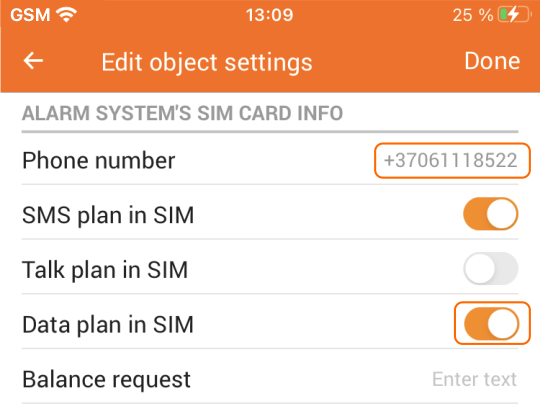
4. Save the settings by clicking Done (see Figure 11).
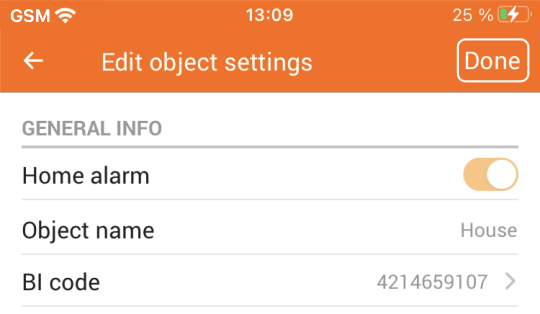
Instruction guide for an Android phone:
1. Open the SECOLINK PRO application and tap on the settings icon (see Figure 12).
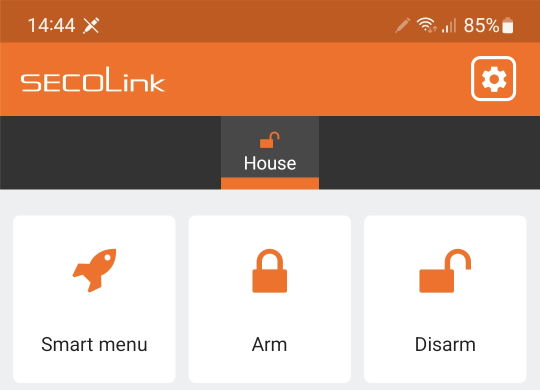
2. Delete the object (see Figure 13).
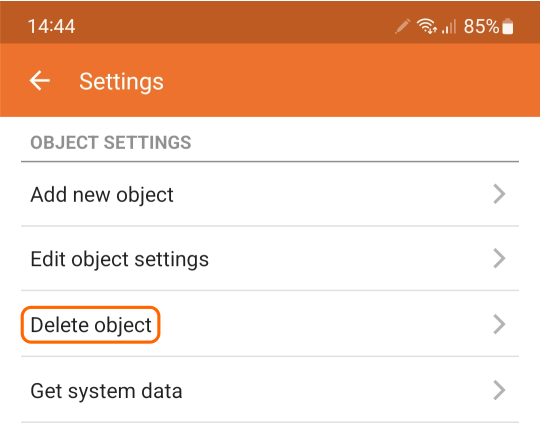
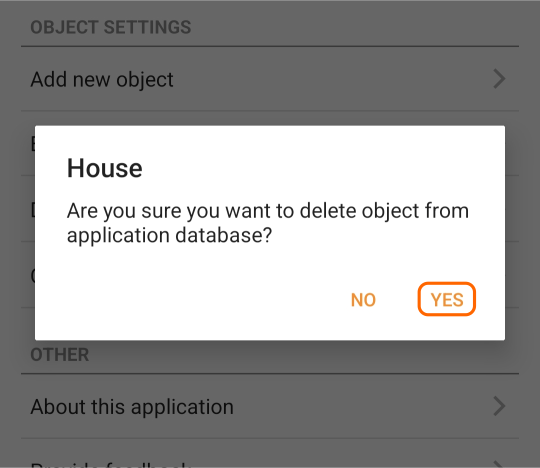
3. Depending on whether you had more objects or just one, the app will return to the main app window or stay in the same menu. Tap the corresponding button: Let's start (see Figure 14) or Add new object (see Figure 15).
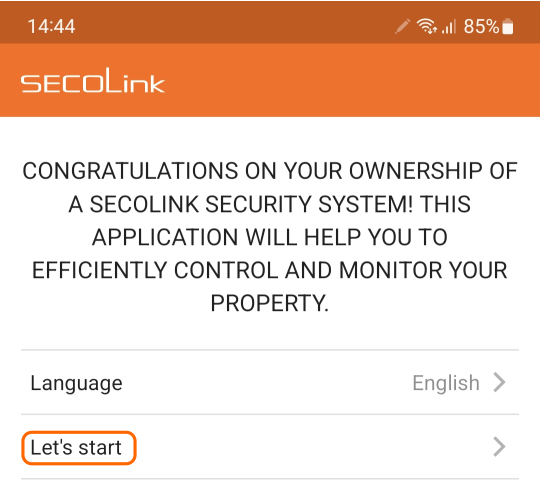
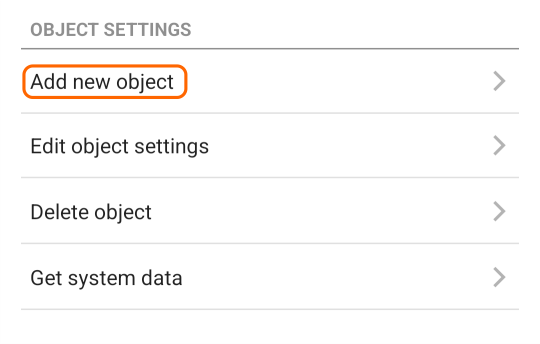
4. Activate the setting In use (see Figure 16). Enter your ALARMSERVER.NET account details (1) and click Next. If you do not have an account yet, you can create one by clicking the link below that says Create an account (2).
Note: You can also create a user account in your browser at https://alarmserver.net/.
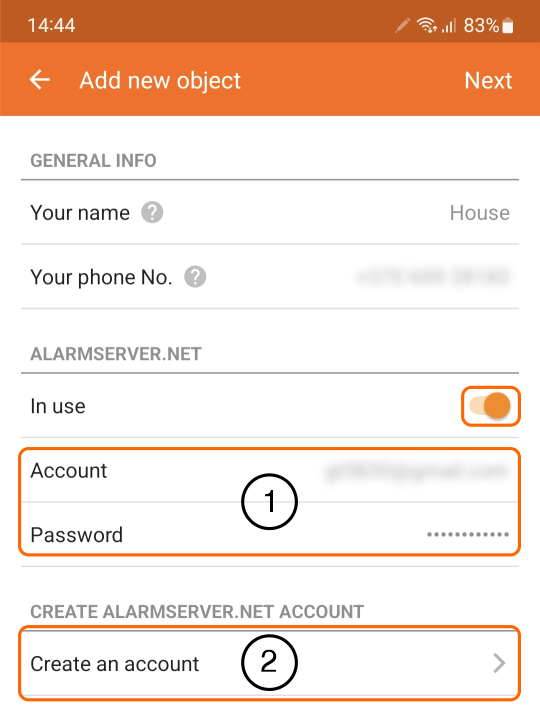
5. If you already had an account and your object was included in it, select it from the list (1). If you have not added the object to the account or created the account just moments ago, click on the "Add new object" line (2) and follow the instructions to add it to your account using the BI code received from the communicator.
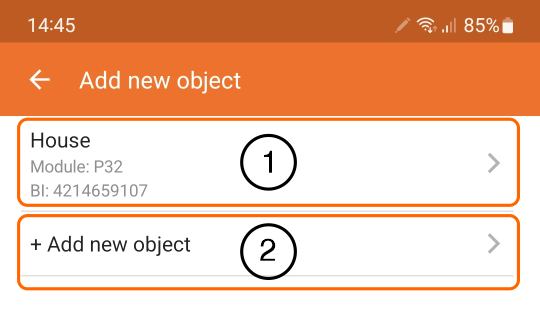
6. Enter your user PIN code and click Next.
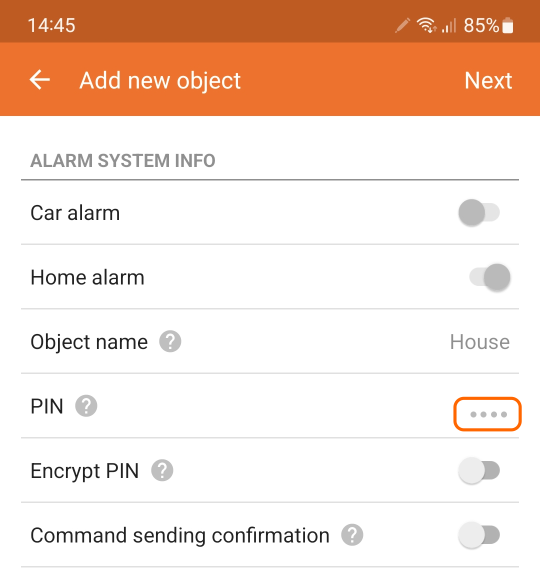
7. Activate the setting Data plan in SIM (see Figure 19) and click Next.
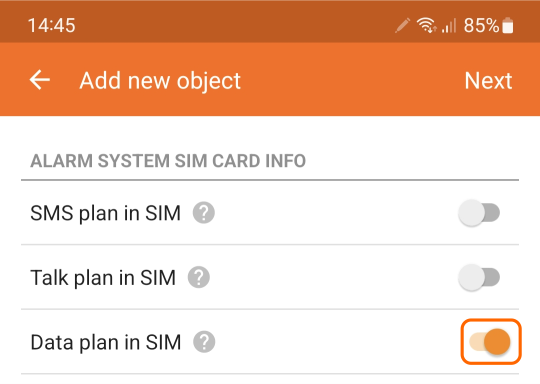
8. Save the settings by clicking Finish (see Figure 20).
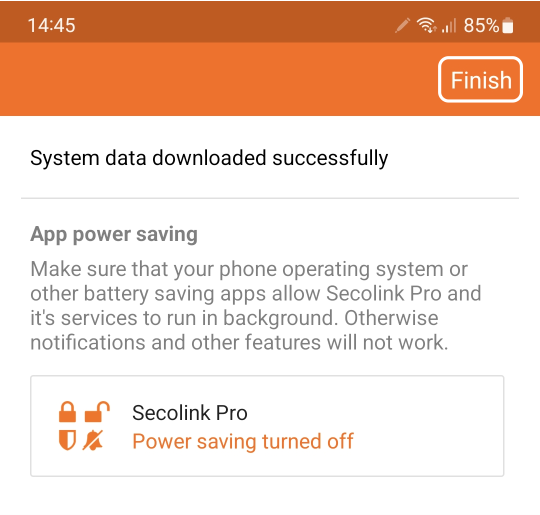
9. Select which Push notifications you want to receive from the system and click Done (see Figure 21).